Wer vom aktuellen Ubuntu die Schnauze voll hat, oder einfach mal eine andere Linux Distribution ausprobieren möchte, sollte sich unbedingt einmal Arch Linux ansehen. Aber Vorsicht! Für absolute Anfänger eher weniger geeignet, denn ohne Kenntnisse der Kommandozeile wird die Installation recht schwierig werden. Wer mehr Informationen zu Arch Linux möchte, dem Rate ich zum Wiki, sowie sich die Philosophie von Arch Linux einmal durchzulesen.
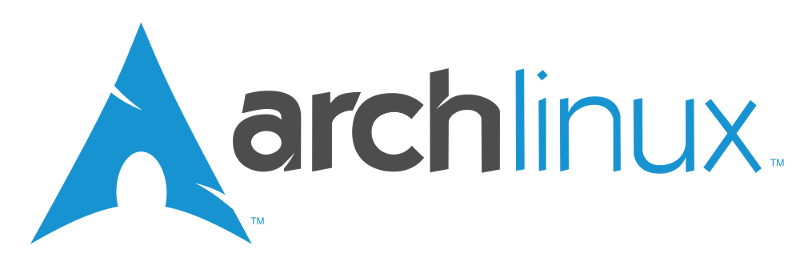
Mit diesem Post will ich euch zeigen wie ihr Arch installiert und voll funktional einrichtet. Das ganze wird auf einem Thinkpad R500 durchgeführt. Wichtig hierbei ist, noch vor der Installation, das WLAN (auf der Konsole) einzurichten.
Warum Arch Linux?
Das Wiki beschreibt es so:
Simplicity is the ultimate sophistication.
— Leonardo Da Vinci
Übersetzt bedeutet das ganze soviel wie „Höchste Verfeinerung mündet im Einfachen.“ Mit Arch können wir alles anstellen, optimieren und sind immer ganz nah am System selbst. Zudem haben wir immer die aktuellsten Software Versionen dabei, aufgrund des Rolling-Release Modells. Das ist bei Ubuntu nicht der Fall… dort kommen nur alle sechs Monate neue Programm Versionen (ausgenommen Firefox, Thunderbird und PPAs).
Zu aller erst sollte ein Installationsimage heruntergeladen und vorzugsweise auf ein USB-Stick kopiert werden. Im deutschen Arch Wiki gibt es hierzu eine wunderbare Anleitung. Ihr sollte am Besten das NetInstall Image nehmen, so werden schon bei der Installation, die neusten Pakete installiert.
WLAN einrichten
Bevor man ein Arch Linux über eine WLAN-Verbindung installieren kann, muss man ein paar Befehle auf der Konsole ausführen. Je nach Verschlüsselung der Drahtlosverbindung muss die wpa_supplicant.conf zusätzlich angepasst werden. In meinem Beispiel verwende ich eine WPA2 PSK Verschlüsselung, bei anderen Verschlüsselungen kann man sich hier Beispiele für die wpa_supplicant.conf anschauen.
Nach dem Booten des Mediums sehen wir unser Terminal, stellen wir mittels km zuerst auf ein deutsches Tastatur Layout um. Nun können wir unser WLAN aktivieren. Allerdings müssen wir dafür einige Befehle vornehmen. Ich gehe davon aus das die WLAN-Karte als wlan0 erkannt wurde (kann mit ifconfig überprüft werden).
WLAN herunter fahren:
ifconfig wlan0 down
Als nächstes Sichern wir die Original wpa_supplicant.conf und erstellen eine neue mit unseren Netzwerk Daten.
mv /etc/wpa_supplicant.conf /etc/wpa_supplicant.conf.original wpa_passphrase mywireless_ssid "secretpassphrase" >> /etc/wpa_supplicant.conf
Hierbei stehen mywireless_ssid für den Namen des Funknetzes (SSID) und secrectpassphrase für das WLAN Passwort. Anschließend bearbeiten wir die neu erstellte Datei und fügen noch einige Angaben zum Netzwerk hinzu.
ctrl_interface=DIR=/var/run/wpa_supplicant GROUP=wheel
network={
ssid="mywireless_ssid"
proto=RSN
key_mgmt=WPA-PSK
pairwise=CCMP TKIP
group=CCMP TKIP
psk=7b271c9a7c8a6ac07d12403a1f0792d7d92b5957ff8dfd56481ced43ec6a6515
}
Anschließend fahren wir unsere WLAN-Karte wieder hoch und verbinden uns manuell mit dem Internet.
ip link set wlan0 up wpa_supplicant -B -Dwext -i wlan0 -c /etc/wpa_supplicant.conf dhcpcd wlan0
Nun sollten wir mit dem Netzwerk verbunden sein und überprüfen das ganze gleich mal
ip addr show wlan0
wlan0: <BROADCAST,MULTICAST,UP,LOWER_UP> mtu 1500 qdisc pfifo_fast state UP qlen 1000
link/ether 00:1C:BF:66:4E:E0 brd ff:ff:ff:ff:ff:ff
inet 192.168.0.62/24 brd 192.168.0.255 scope global eth0
inet6 fe80::224:2bff:fed3:759e/64 scope link
valid_lft forever preferred_lft forever
Sollte eure Ausgabe so ähnlich sein, ist das WLAN eingerichtet und betriebsbereit – aber Vorsicht, nach der Installation müssen wir ein paar Schritte wiederholen, bis wir einen Network Manager installiert haben. So, nun können wir aber die Arch Linux Installation starten.
/arch/setup
Arch Installieren und Einrichten
Der Anfang der Installtion ist selbsterklärend, einfach den Schritten folgen. Bei der Einstellungen für die Uhrzeit müsst ihr darauf achten UTC zu wählen, außer ihr habt noch Windows parallel installiert, dann müsst ihr unbedingt localtime wählen (Windows macht immer alles kaputt). Ebenso darauf achten beim partitionieren, falls vorhanden, nicht die Windows Partition zu töten. Das Partitionieren überlasse ich euch selbst, das Arch Wiki hilft euch aber gerne weiter.
Select Packages sind die Pakete des Grundsystems. Hier solltet ihr Grub als Bootloader auswählen und die Voreinstellung base belassen. Auf der nächsten Seite wählen wir zusätzliche Pakete aus, die direkt installiert werden sollen.
Ich installiere zusätzlich immer mit:
ca-certificatesncursesopensshopensslsudotzdatawireless_tools(unbedingt für WLAN installieren!)
So, nun werden die Pakete frisch aus dem Internet gesaugt und installiert. Anschließend konfigurieren wir unser Basis System.
/etc/rc.conf
Hier werden die meisten Grundeinstellungen vorgenommen, z.B. die Sprache und der Hostname des neuen Systems.
[...] LOCALE="de_DE.UTF-8" HARDWARECLOCK="localtime" TIMEZONE="Europe/Berlin" KEYMAP="de-latin1-nodeadkeys" loadkeys de [...] HOSTNAME="ArchLinux" [...]
/etc/fstab
In dieser Datei sind alle Datenträger bzw. Partitionen eingetragen, die beim Systemstart automatisch eingehängt werden sollen. Hier müsst ihr wahrscheinlich nichts ändern da Arch Linux, bereits alles automatisch vorgenommen hat.
/etc/mkinitcpio.conf
Diese Datei konfiguriert initramfs und auch hier müsst hier nichts ändern.
/etc/modprobe.d/modprobe.conf
Hier werden Module eingetragen die u.a. gesperrt werden sollen, hier sollte auch erstmal nichts geändert werden.
/etc/resolv.conf
Falls du statische IP-Adressen in deinem Netzwerk einsetzt und keinen DHCP-Server aktiv hast, müsst ihr hier den zu nutzenden DNS-Server eintragen, falls dies nicht der Fall ist braucht ihr auch diese Datei nicht ändern.
/etc/hosts
Hier sollte Archbereits den Hostnamen, welcher unter /etc/rc.conf angegeben wurde automatisch eingetragen haben, falls dies nicht der Fall sein sollte, muss dieser noch eingepasst werden.
/etc/locale.gen
In dieser Datei werden die Zeichensätze definiert, am besten die deutschen freischalten, indem ihr das „#“ am Anfang der Zeile entfernt.
/etc/pacman.conf
Pacman ist der Paket Manager von Arch. Mithilfe dieser Datei kann man das Programm Konfigurieren, z.B. welche Quellen zur Verfügung stehen: [core], [extra], and [community]. Wenn du gerade ein 64-Bit System installierst, solltest du auch noch [multilib] freischalten, indem du diese einkommentierst. Zusätzlich binden wir noch eine weitere Quelle ein um später aus den Arch User Repositories einfach und elegant Programme installieren zu können.
[...] [multilib] #SigLevel = PackageOptional Include = /etc/pacman.d/mirrorlist [archlinuxfr] #SigLevel = PackageOptional Server = http://repo.archlinux.fr/$arch [...]
/etc/pacman.d/mirrorlist
In dieser Datei gibt man an, von welchem Spiegel-Server Pacman die Daten nun wirklich laden soll. Da wir aus Deutschland die Server in Deutschland wahrscheinlich schneller erreichen als im Ausland, schalten wir einige der Server unter „Germany“ frei, indem wir diese einkommentieren.
Anschließend noch ein Root Passwort vergeben und auf Done klicken. Arch Linux konfiguriert nun das System. Zum Ende installieren wir noch den Bootloader und beenden die Installation und starten das System neu mittels reboot.
Einrichten von Arch Linux
Euer System ist nun fertig installiert und frisch gebootet. Wie nur ein Terminal? Richtig jetzt dürft ihr selbst wählen was ihr gerne auf eurem System haben möchtet 😉 Zuerst loggen wir uns mit Root ein und stellen wieder unsere WLAN Verbindung her. Das funktioniert wie bereits oben beschrieben.
Nun installieren wir yaourt, wie bereits angesprochen und aktualisieren unsere Paketdatenbanken.
pacman -Sy yaourt
Ab hier kann mit dem Arch Linux Wiki weiter gearbeitet werden. Ihr solltet jedoch nicht vergessen unbedingt einen Network Manager zu installieren, damit ihr nicht jedes mal die WLAN Verbindung per Konsole aufbauen müsst und denkt auch daran viel zu lesen und in der Konsole zu arbeiten, nur so werdet ihr euer neues System zu schätzen wissen.